Check Register Template For Mac
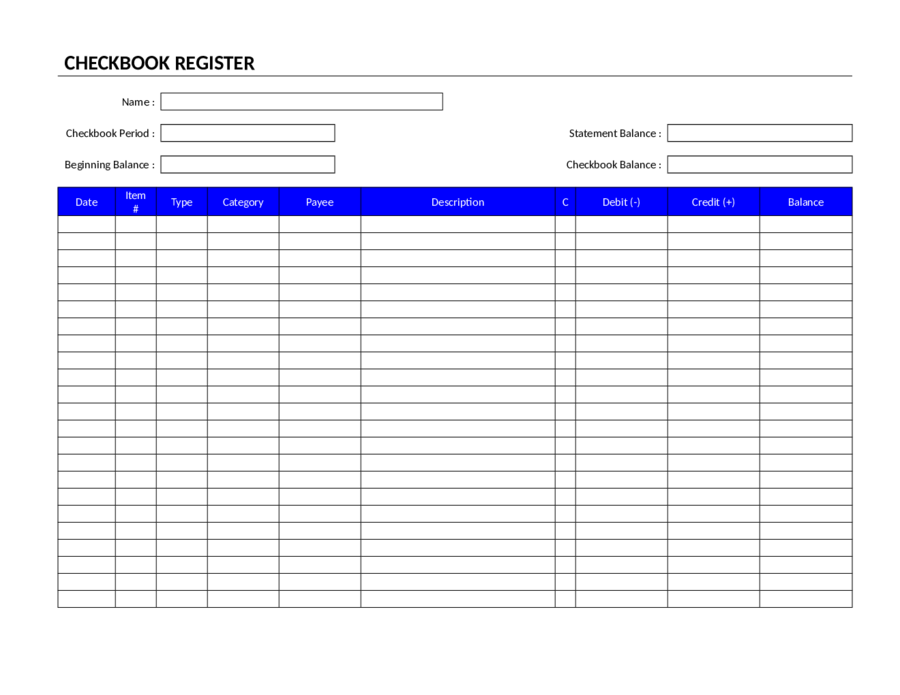
Download a free Checkbook Register template for Excel! Great way to organize. For Excel® 2003+, OpenOffice, Google Docs & Mac Numbers. Create and print blank checks for use in other software (like Quickbooks) or print completed checks in one pass - with payee, amount, memo, bank routing numbers, account numbers, etc. Checks are recorded in a check register.
Type the following values in cells A1 through A7. Date - The date you made the deposit, wrote the check, etc.
Note that this date does not always correspond to the date on which the transaction is posted to your bank account. This time lag creates the need to reconcile the account monthly. See how to do that in this post. Check Number - This field is perhaps a bit outdated. 15 years ago, most payments coming out of a checking account would have been from paper checks. Presently, many are ACH's or payments made directly from a bank's website. However, this field can still be useful.
You can use it simply for the checks that you still write, or you can be more creative with it and put confirmation numbers in it for online payments. Cleared - This is the column that you use when you do your monthly reconciliation. You put an asterisk (or any other symbol) here when you see that the deposit or payment cleared the bank in the month in which you are performing your reconciliation.
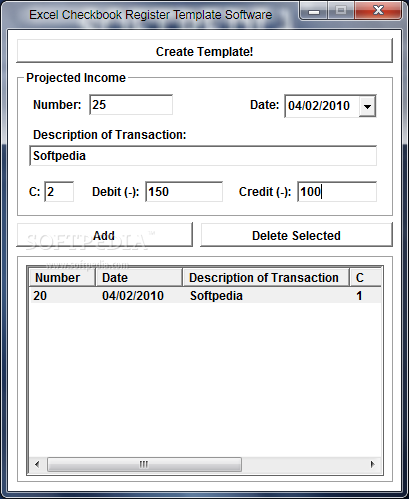
Description - At the least, use this field to specify the payee for amounts going out and the payor for deposits coming in. Since it is a spreadsheet, and not a paper ledger, you can type as much as you want here. Take advantage of this.
No one ever regrets having too much documentation. If you have a deposit from multiple people, write out all of their names and the amounts. Later, when you are trying to figure out if Mrs. So and So paid you, you can use search the spreadsheet (Ctl + F as a shortcut) and quickly find out.
Debit - Use this column for your payments out of the account. Admittedly, this is the opposite of what you would do if you were an accountant for a company using the double entry method. However, I chose to make my register this way because your bank calls payments debits and deposits credits so I find this less confusing. Credit - Enter deposit amounts in this column.
Balance - This will be the running total of your credits less your debits. Now, keeping this number large is your job! Record your first entry This is probably a deposit for an opening balance. The amount for this would go in the credit column. The formula for the Balance column is different on the first line. Note that formulas are started with the '=' sign. This is what tells a spreadsheet that your are entering a formula and it should display the result.
The formula is simply: =F2 This will display the value that you entered in the credit column. Note that the screenshots are from an iPad. Depending on what device you are using, the screen may look a bit different. Use styles to display dollars and cents As shown in the image above, numbers do not always display the way that you would like them to.
When working with currency, it is typically helpful to see dollars and cents even when your amounts are in whole dollars. When you have a larger amount of transactions, having all of the number amounts display the same makes them easier to look through.
If you don't format these numbers, 1,000.01 will look significantly larger than 1000 when you are glancing at it. If they both display as 1,000.00 and 1,000.01, you will be able to tell the difference faster. Also, a comma can be helpful when the numbers get larger but a dollar sign can be redundant.
If you are using Google Sheets, use the following steps to style the numbers. First, select all of the columns to which you would like to apply the styles. If you only select certain cells, you will have to redo the styles when you add more rows. Click on formatting and choose cell formatting then number format. That should do it. Now your amounts will be easier to scan through.
Entering the next transaction Now enter your next transaction in row 3. Whether this is a debit or a credit, this next formula will corrrectly capture it and add or subtract it from your balance.
Note that the formula starts with an equals sign which is the universal technique for telling a spreadsheet that you are entering a formula instead of a value. =G2-E3+E4 This formula is the only one that you will need from this point forward. You should copy this formula down this column for thirty lines or so, enough to give you some room to work without copying it again. Depending on what device you are using, there are multiple ways to copy a formula down. The most intuitive is copy and past the same way that you would with any other program. The easiest is to move the cursor to the lower right corner of the cell, until it changes to a different icon, then drag the outline down as far as you would like. Frets cpp max frets cpp for mac. When you copy formulas, the spreadsheet is smart enough to increment the cell references so they are always pointing at the appropriate line.
Free Check Register Template For Mac
If you are using Sheets on a tablet, select the rows you want to copy. Make sure you get a green dot on the rectangle that surrounds your selection as shown below. This image is shown after the green dot appeared and the user dragged it down with their finger. When you are entering your descriptions, make them as long as you need to. You can search through your descriptions to find things later so pack them with the keywords that you think will be helpful. The next cell will just overlap the data but not erase it.
See the highlighted portion below illustrating how the text is overlapped but is still saved and searchable. See an example of this checkbook here as a shared Google Sheet. This spreadsheet is configured so that anyone can view it but not edit it. You know have a simple, useful check register that you can access from anywhere that you have a web connection as Google Sheets and Apple Numbers can be used on mobile devices as well as laptops and desktops.