Download E-book For Kindle: Working Smarter For Mac
CNET editors' reviews of the best e-book readers include product photos, video, and user reviews. SHOP BY PRICE. For the Kindle's 10th anniversary, Amazon updates. Pursuing for Working Smarter For Mac Users Full Download Do you really need this ebook of Working Smarter For Mac Users Full Download It takes me 13 hours just to found the right download link, and another 6 hours to validate it.
Note PRC is a generic format, calibre supports PRC files with TextRead and MOBIBook headers. PDB is also a generic format.
Calibre supports eReader, Plucker (input only), PML and zTxt PDB files. DJVU support is only for converting DJVU files that contain embedded text. These are typically generated by OCR software. MOBI books can be of two types Mobi6 and KF8. Calibre fully supports both. MOBI files often have.azw or.azw3 file extensions. DOCX files from Microsoft Word 2007 and newer are supported.
There are two aspects to this problem:. Knowing the encoding of the source file: calibre tries to guess what character encoding your source files use, but often, this is impossible, so you need to tell it what encoding to use. This can be done in the GUI via the Input character encoding field in the Look & feel → Text section of the conversion dialog. The command-line tools have an option. When adding HTML files to calibre, you may need to tell calibre what encoding the files are in. To do this go to Preferences → Advanced → Plugins → File Type plugins and customize the HTML2Zip plugin, telling it what encoding your HTML files are in.
Now when you add HTML files to calibre they will be correctly processed. HTML files from different sources often have different encodings, so you may have to change this setting repeatedly. A common encoding for many files from the web is cp1252 and I would suggest you try that first.
Note that when converting HTML files, leave the input encoding setting mentioned above blank. This is because the HTML2ZIP plugin automatically converts the HTML files to a standard encoding (utf-8). The first thing to realize is that most e-books have two tables of contents. One is the traditional Table of Contents, like the ToC you find in paper books. This Table of Contents is part of the main document flow and can be styled however you like.
This ToC is called the content ToC. Then there is the metadata ToC. A metadata ToC is a ToC that is not part of the book text and is typically accessed by some special button on a reader. For example, in the calibre viewer, you use the Show Table of Contents button to see this ToC. This ToC cannot be styled by the book creator.
How it is represented is up to the viewer program. In the MOBI format, the situation is a little confused. This is because the MOBI format, alone amongst mainstream e-book formats, does not have decent support for a metadata ToC.
A MOBI book simulates the presence of a metadata ToC by putting an extra content ToC at the end of the book. When you click Goto Table of Contents on your Kindle, it is to this extra content ToC that the Kindle takes you.
Now it might well seem to you that the MOBI book has two identical ToCs. Remember that one is semantically a content ToC and the other is a metadata ToC, even though both might have exactly the same entries and look the same. One can be accessed directly from the Kindle’s menus, the other cannot. When converting to MOBI, calibre detects the metadata ToC in the input document and generates an end-of-file ToC in the output MOBI file. You can turn this off by an option in the MOBI Output settings. You can also tell calibre whether to put it and the start or the end of the book via an option in the MOBI Output settings. Remember this ToC is semantically a metadata ToC, in any format other than MOBI it cannot not be part of the text.
The fact that it is part of the text in MOBI is an accident caused by the limitations of MOBI. If you want a ToC at a particular location in your document text, create one by hand. So we strongly recommend that you leave the default as it is, i.e.
With the metadata ToC at the end of the book. Also note that if you disable the generation of the end-of-file ToC the resulting MOBI file may not function correctly on a Kindle, since the Kindle’s use the metadata ToC for many things, including the Page Flip feature. If you have a hand edited ToC in the input document, you can use the ToC detection options in calibre to automatically generate the metadata ToC from it. See the conversion section of the User Manual for more details on how to use these options.
Finally, I encourage you to ditch the content ToC and only have a metadata ToC in your e-books. Metadata ToCs will give the people reading your e-books a much superior navigation experience (except on the Kindle, where they are essentially the same as a content ToC). This is caused by a bug in the Amazon software.
You can work around it by going to Preferences → Conversion → Output Options → MOBI output and setting the Enable sharing of book content option. If you are reconverting a previously converted book, you will also have to enable the option in the conversion dialog for that individual book (as per book conversion settings are saved and take precedence). Note that doing this will mean that the generated MOBI will show up under personal documents instead of Books on the Kindle Fire and Amazon whispersync will not work, but the covers will. It’s your choice which functionality is more important to you. I encourage you to contact Amazon and ask them to fix this bug. The bug in Amazon’s software is that when you put a MOBI file on a Kindle, unless the file is marked as a Personal document, Amazon assumes you bought the book from it and tries to download the cover thumbnail for it from its servers.
When the download fails, it refuses to fallback to the cover defined in the MOBI file. This is likely deliberate on Amazon’s part to try to force authors to sell only through them. In other words, Kindle’s only display covers for books marked as Personal Documents or books bought directly from Amazon. If you send a MOBI file to an e-ink Kindle with calibre using a USB connection, calibre works around this Amazon bug by uploading a cover thumbnail itself. However, that workaround is only possible when using a USB connection and sending with calibre. Note that if you send using email, Amazon will automatically mark the MOBI file as a Personal Document and the cover will work, but the book will show up in Personal Documents.
Calibre does not guarantee that an EPUB produced by it is valid. The only guarantee it makes is that if you feed it valid XHTML 1.1 + CSS 2.1 it will output a valid EPUB. Calibre tries hard to ensure that EPUBs it produces actually work as intended on a wide variety of devices, a goal that is incompatible with producing valid EPUBs, and one that is far more important to the vast majority of its users. If you need a tool that always produces valid EPUBs, calibre is not for you. This means, that if you want to send a calibre produced EPUB to an online store that uses an EPUB validity checker, you have to make sure that the EPUB is valid yourself, calibre will not do it for you – in other words you must feed calibre valid XHTML + CSS as the input documents. Complete list of e-book formats that your device supports.
Is there a special directory on the device in which all e-book files should be placed? Also does the device detect files placed in sub-directories?.
We also need information about your device that calibre will collect automatically. First, if your device supports SD cards, insert them. Then connect your device to the computer. In calibre go to Preferences → Miscellaneous and click the “Debug device detection” button.
This will create some debug output. Copy it to a file and repeat the process, this time with your device disconnected from your computer. Send both the above outputs to us with the other information and we will write a device driver for your device. Once you send us the output for a particular operating system, support for the device in that operating system will appear in the next release of calibre. To send us the output, open a bug report and attach the output to it. Make sure that you are connecting only a single device to your computer at a time.
Do not have another calibre supported device like an iPhone/iPad etc. At the same time. If you are connecting an Apple iDevice (iPad, iPod Touch, iPhone), Apple no longer allows third party software to connect to their devices using a USB cable. Instead use a wireless connection, via the calibre Content server. Make sure you are running the latest version of calibre. The latest version can always be downloaded from.
You can tell what version of calibre you are currently running by looking at the bottom line of the main calibre window. Ensure your operating system is seeing the device. That is, the device should show up in Windows Explorer (in Windows) or Finder (in macOS).
In calibre, go to Preferences → Ignored Devices and check that your device is not being ignored. If all the above steps fail, go to Preferences → Miscellaneous and click Debug device detection with your device attached and post the output as a ticket on. In addition to the Connect to folder function found under the Connect/share button, calibre provides a User defined device plugin that can be used to connect to any USB device that shows up as a disk drive in your operating system.
Note: on Windows, the device must have a drive letter for calibre to use it. See the device plugin Preferences - Plugins - Device plugins - User defined and Preferences - Miscellaneous - Get information to setup the user defined device for more information. Note that if you are using the user defined plugin for a device normally detected by a builtin calibre plugin, you must disable the builtin plugin first, so that your user defined plugin is used instead. When calibre connects with the reader, it retrieves all collections for the books on the reader. The collections of which books are members are shown on the device view. When you send a book to the reader, calibre will add the book to collections based on the metadata for that book. By default, collections are created from tags and series.
Download Ebook For Kindle Working Smarter For Mac Users
You can control what metadata is used by going to Preferences → Advanced → Plugins → Device Interface plugins and customizing the SONY device interface plugin. If you remove all values, calibre will not add the book to any collection. Collection management is largely controlled by the ‘Metadata management’ option found at Preferences → Import/export → Sending books to devices. If set to ‘Manual’ (the default), managing collections is left to the user; calibre will not delete already existing collections for a book on your reader when you resend the book to the reader, but calibre will add the book to collections if necessary.
To ensure that the collections for a book are based only on current calibre metadata, first delete the books from the reader, then resend the books. You can edit collections directly on the device view by double-clicking or right-clicking in the collections column. If ‘Metadata management’ is set to ‘Only on send’, then calibre will manage collections more aggressively. Collections will be built using calibre metadata exclusively. Sending a book to the reader will correct the collections for that book so its collections exactly match the book’s metadata, adding and deleting collections as necessary. Editing collections on the device view is not permitted, because collections not in the metadata will be removed automatically.
If ‘Metadata management’ is set to ‘Automatic management’, then calibre will update metadata and collections both when the reader is connected and when books are sent. When calibre detects the reader and generates the list of books on the reader, it will send metadata from the library to the reader for all books on the reader that are in the library (On device is True), adding and removing books from collections as indicated by the metadata and device customization. When a book is sent, calibre corrects the metadata for that book, adding and deleting collections. Manual editing of metadata on the device view is not allowed.
Note that this option specifies sending metadata, not books. The book files on the reader are not changed. In summary, choose ‘manual management’ if you want to manage collections yourself. Collections for a book will never be removed by calibre, but can be removed by you by editing on the device view.
Choose ‘Only on send’ if you want calibre to manage collections when you send a book, adding books to and removing books from collections as needed. Choose ‘Automatic management’ if you want calibre to keep collections up to date whenever the reader is connected. If you use multiple installations of calibre to manage your reader, then option ‘Automatic management’ may not be what you want. Connecting the reader to one library will reset the metadata to what is in that library.
Connecting to the other library will reset the metadata to what is in that other library. Metadata in books found in both libraries will be flopped back and forth. Yes, you can use both, provided you do not run them at the same time.
That is, you should use the following sequence: Connect reader-Use one of the programs-Disconnect reader. Reconnect reader-Use the other program-disconnect reader. The underlying reason is that the Reader uses a single file to keep track of ‘meta’ information, such as collections, and this is written to by both calibre and the Sony software when either updates something on the Reader. The file will be saved when the Reader is (safely) disconnected, so using one or the other is safe if there’s a disconnection between them, but if you’re not the type to remember this, then the simple answer is to stick to one or the other for the transfer and just export/import from/to the other via the computers hard disk. If you do need to reset your metadata due to problems caused by using both at the same time, then just delete the media.xml file on the Reader using your PC’s file explorer and it will be recreated after disconnection.
With recent reader iterations, SONY, in all its wisdom has decided to try to force you to use their software. If you install it, it auto-launches whenever you connect the reader. If you don’t want to uninstall it altogether, there are a couple of tricks you can use. The simplest is to simply re-name the executable file that launches the library program.
The easiest way to transfer books wirelessly to your Apple device (iPad/iPhone/iPod) is to use the iOS app. This app is maintained by a core calibre developer and allows calibre to connect to your Apple device wirelessly, just as though you plugged in the device with a USB cable. You can browse files on the device in calibre and use the Send to device button to transfer files to your device wirelessly. Another easy way to browse your calibre collection from your Apple device is by using the calibre Content server, which makes your collection available over the net. First perform the following steps in calibre. Set the Preferred Output Format in calibre to EPUB (The output format can be set under Preferences → Interface → Behavior).
Set the output profile to iPad (this will work for iPhone/iPods as well), under Preferences → Conversion → Common options → Page setup. Convert the books you want to read on your iDevice to EPUB format by selecting them and clicking the Convert button. Turn on the Content server by clicking the Connect/share button and leave calibre running. You can also tell calibre to automatically start the Content server via Preferences → Sharing → Sharing over the net.
The Content server allows you to read books directly in Safari itself. In addition, there are many apps for your iDevice that can connect to the calibre Content server.
Examples include: Marvin, Mapleread and iBooks itself. Note With newer Android devices, you might have to jump through a few hoops to get the connection working, as Google really does not want you to be independent of its cloud. First, unlock the screen before plugging in the USB cable.
When you plugin in the USB cable you will get a popup notification. Make sure it says some thing like “Transferring Media files” or “MTP (Media Transfer mode)”.
If it does not, tap the notification, and change the mode to Media Transfer (MTP). Finally, you might get a popup on the device every time calibre or the operating system actually tries to connect to it, asking for permission, tap OK. Over the air The easiest way to transfer books wirelessly to your Android device is to use the Android app. This app is maintained by a core calibre developer and allows calibre to connect to your Android device wirelessly, just as though you plugged in the device with a USB cable. You can browse files on the device in calibre and use the Send to device button to transfer files to your device wirelessly. Calibre also has a builtin web server, the Content server.
You can browse your calibre collection on your Android device by using the calibre Content server, which makes your collection available over the net. First perform the following steps in calibre. Replace 192.168.1.2 with the local IP address of the computer running calibre. See for details on running the server and finding out the right IP address to use. You can now browse your book collection and download books from calibre to your device to open with whatever e-book reading software you have on your android device.
Calibre Companion and many reading apps support browsing the calibre library directly. For example, in Aldiko, click My Catalogs, then + to add a catalog, then give the catalog a title such as “calibre” and provide the URL listed above. You can now browse the calibre library and download directly into the reading software. Calibre has a Content server that exports the books in calibre as a web page.
See for details. Some devices, like the Kindle (1/2/DX), do not allow you to access port 8080 (the default port on which the content server runs). In that case, change the port in the calibre Preferences to 80.
(On some operating systems, you may not be able to run the server on a port number less than 1024 because of security settings. In this case the simplest solution is to adjust your router to forward requests on port 80 to port 8080). Also some devices do not have browsers advanced enough to run the app-like interface used by the content server. For such devices, you can simply add /mobile to the server URL to get a simplified, non-javascript interface.
Create a free GMX account at. Goto Preferences → Sharing → Sharing books by email in calibre and click the Use GMX button and fill in the information asked for. Log into your GMX account on the website and enable SMTP sending ( Settings-POP3 & IMAP-Send and receive emails via external program). calibre will then be able to use GMX to send the mail. If you are sending to your Kindle, remember to update the email preferences on your Amazon Kindle page to allow email sent from your GMX email address.
Also note that Amazon does not allow email delivery of AZW3 and new style (KF8) MOBI files. Even after doing this, you may have problems. One common source of problems is that some poorly designed antivirus programs block calibre from opening a connection to send email. Try adding an exclusion for calibre in your antivirus program. Neither the Kindle nor the Nook provide any way to manipulate collections over a USB connection. If you really care about using collections, I would urge you to sell your Kindle/Nook and get a Kobo.
Only Kobo seems to understand that life is too short to be entering collections one by one on an e-ink screen:) Note that in the case of the Kindle, there is a way to manipulate collections via USB, but it requires that the Kindle be rebooted every time it is disconnected from the computer, for the changes to the collections to be recognized. As such, it is unlikely that any calibre developers will ever feel motivated enough to support it.
There is however, a calibre plugin that allows you to create collections on your Kindle from the calibre metadata. It is available. Connect the Kobo directly to your computer, not via USB Hub.
Try a different USB cable and a different USB port on your computer. Try a different computer, in particular the Kobo does not work well with some Windows XP machines. If you are on Windows XP, try a computer with a newer version of Windows. Log out of the Kobo and log in again, this causes it to rebuild the database, fixing corrupted database errors. Try upgrading the firmware on your Kobo Touch to the latest. Try resetting the Kobo (sometimes this cures the problem for a little while, but then it re-appears, in which case you have to reset again and again).
Try only putting one or two books onto the Kobo at a time and do not keep large collections on the Kobo. Books sent to the Kindle only show up on the Kindle after they have been indexed by the Kindle. This can take some time. If the book still does not show up after some time, then it is likely that the Kindle indexer crashed. Sometimes a particular book can cause the indexer to crash.
Unfortunately, Amazon has not provided any way to deduce which book is causing a crash on the Kindle. Your only recourse is to either reset the Kindle, or delete all files from its memory using Windows Explorer (or whatever file manager you use) and then send the books to it again, one by one, until you discover the problem book. Once you have found the problem book, delete it off the Kindle and do a MOBI to MOBI or MOBI to AZW3 conversion in calibre and then send it back. This will most likely take care of the problem.
When you first run calibre, it will ask you for a folder in which to store your books. Whenever you add a book to calibre, it will copy the book into that folder.
Books in the folder are nicely arranged into sub-folders by Author and Title. Note that the contents of this folder are automatically managed by calibre, do not add any files/folders manually to this folder, as they may be automatically deleted.
If you want to add a file associated to a particular book, use the top right area of Edit metadata dialog to do so. Then, calibre will automatically put that file into the correct folder and move it around when the title/author changes. Metadata about the books is stored in the file metadata.db at the top level of the library folder. This file is a sqlite database. When backing up your library make sure you copy the entire folder and all its sub-folders. The library folder and all its contents make up what is called a calibre library. You can have multiple such libraries.
To manage the libraries, click the calibre icon on the toolbar. You can create new libraries, remove/rename existing ones and switch between libraries easily. You can copy or move books between different libraries (once you have more than one library setup) by right clicking on a book and selecting the Copy to library action. Author names are complex, especially across cultures, see for some of the complexities. Calibre has a very flexible strategy for managing author names. The first thing to understand is that books and authors are separate entities in calibre.
A book can have more than one author, and an author can have more than one book. You can manage the authors of a book by the edit metadata dialog.
You can manage individual authors by right clicking on the author in the Tag browser on the left of the main calibre screen and selecting Manage authors. Using this dialog you can change the name of an author and also how that name is sorted. This will automatically change the name of the author in all the books of that author. When a book has multiple authors, separate their names using the & character.
Now coming to author name sorting. When a new author is added to calibre (this happens whenever a book by a new author is added), calibre automatically computes a sort string for both the book and the author. Authors in the Tag browser are sorted by the sort value for the authors. Remember that this is different from the Author sort field for a book. By default, this sort algorithm assumes that the author name is in First name Last name format and generates a Last name, First name sort value.
You can change this algorithm by going to Preferences → Advanced → Tweaks and setting the authorsortcopymethod tweak. You can force calibre to recalculate the author sort values for every author by right clicking on any author and selecting Manage authors, then pushing the Recalculate all author sort values button. Do this after you have set the authorsortcopymethod tweak to what you want. You can force calibre to recalculate the author sort values for all books by using the bulk metadata edit dialog (select all books and click edit metadata, check the Automatically set author sort checkbox, then press OK.). When recalculating the author sort values for books, calibre uses the author sort values for each individual author. Therefore, ensure that the individual author sort values are correct before recalculating the books’ author sort values. You can control whether the Tag browser display authors using their names or their sort values by setting the categoriesusefieldforauthorname tweak in Preferences → Advanced → Tweaks Note that you can set an individual author’s sort value to whatever you want using Manage authors.
This is useful when dealing with names that calibre will not get right, such as complex multi-part names like Miguel de Cervantes Saavedra or when dealing with Asian names like Sun Tzu. With all this flexibility, it is possible to have calibre manage your author names however you like. For example, one common request is to have calibre display author names LN, FN.
To do this, and if the note below does not apply to you, then. Note When changing from FN LN to LN, FN, it is often the case that the values in authorsort are already in LN, FN format. If this is your case, then do the following:. Set the authorsortcopymethod tweak to copy as described above. Restart calibre.
Do not change any book metadata before doing the remaining steps. Open the Manage authors dialog.
Press the copy all author sort values to author button. Check through the authors to be sure you are happy. You can still press Cancel to abandon the changes. Once you press OK, there is no undo. Press OK, at which point calibre will change the authors in all your books. This can take a while.
The whole point of calibre’s library management features is that they provide a search and sort based interface for locating books that is much more efficient than any possible directory scheme you could come up with for your collection. Indeed, once you become comfortable using calibre’s interface to find, sort and browse your collection, you wont ever feel the need to hunt through the files on your disk to find a book again. By managing books in its own directory structure of Author - Title - Book files, calibre is able to achieve a high level of reliability and standardization.
To illustrate why a search/tagging based interface is superior to folders, consider the following. Suppose your book collection is nicely sorted into folders with the following scheme.
ReadStatus - Genre - Author - Series In calibre, you would instead use tags to mark genre and read status and then just use a simple search query like tag:scifi and not tag:read. Calibre even has a nice graphical interface, so you don’t need to learn its search language instead you can just click on tags to include or exclude them from the search.
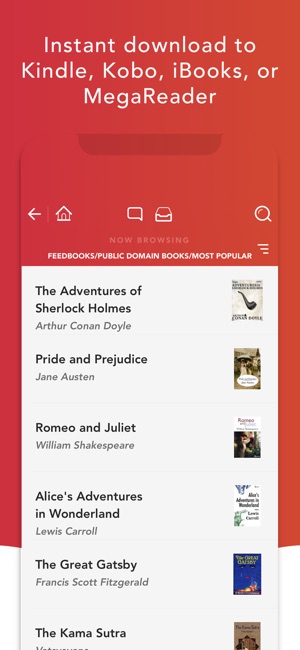
To those of you that claim that you need access to the filesystem, so that you can have access to your books over the network, calibre has an excellent Content server that gives you access to your calibre library over the net. If you are worried that someday calibre will cease to be developed, leaving all your books marooned in its folder structure, explore the powerful Save to Disk feature in calibre that lets you export all your files into a folder structure of arbitrary complexity based on their metadata. Finally, the reason there are numbers at the end of every title folder, is for robustness. That number is the id number of the book record in the calibre database.
The presence of the number allows you to have multiple records with the same title and author names. It is also part of what allows calibre to magically regenerate the database with all metadata if the database file gets corrupted. Given that calibre’s mission is to get you to stop storing metadata in filenames and stop using the filesystem to find things, the increased robustness afforded by the id numbers is well worth the uglier folder names. If you are still not convinced, then I’m afraid calibre is not for you.
Look elsewhere for your book cataloguing needs. Just so we’re clear, this is not going to change. Kindly do not contact us in an attempt to get us to change this. Calibre is designed to have columns for the most frequently and widely used fields.
In addition, you can add any columns you like. Columns can be added via Preferences → Interface → Add your own columns.
Watch the tutorial to learn how to create your own columns, or read. You can also create “virtual columns” that contain combinations of the metadata from other columns. In the add column dialog use the Quick create links to easily create columns to show the book ISBN or formats.
You can use the powerful calibre template language to do much more with columns. For more details, see. Right click the calibre icon in the main calibre toolbar and select Export/import all calibre data. Note that if there is currently a device connected, this menu option will not be available – so, disconnect any connected devices.
Then click the button labelled Export all your calibre data. You will see a list of all your calibre libraries. Click OK and choose an empty folder somewhere on your computer. The exported data will be saved in this folder. Simply copy this folder to your new computer and follow the instructions below to import the data.
Install calibre on your new computer and run through the Welcome wizard, it does not matter what you do there, as you will be importing your old settings in the next step. You will now have an empty calibre, with just the Getting Started guide in your library.
Once again, right click the calibre button and choose Export/import all calibre data. Then click the button labelled Import previously exported data. Select the folder with the exported data that you copied over earlier. You will now have a list of libraries you can import.
Go through the list one by one, and select the new location for each library (a location is just an empty folder somewhere on your computer). After the import completes, calibre will restart, with all your old libraries, settings and calibre plugins. Note This import/export functionality is only available from calibre version 2.47 onwards. If you have an older version of calibre, or if you encounter problems with the import/export, you can just copy over your calibre library folder manually, as described in the next paragraph. Simply copy the calibre library folder from the old to the new computer. You can find out what the library folder is by clicking the calibre icon in the toolbar. Choose the Switch/create calibre library action and you will see the path to the current calibre library.
Now on the new computer, start calibre for the first time. It will run the Welcome wizard asking you for the location of the calibre library. Point it to the previously copied folder. If the computer you are transferring to already has a calibre installation, then the Welcome wizard wont run. In that case, right-click the calibre icon in the toolbar and point it to the newly copied directory.
You will now have two calibre libraries on your computer and you can switch between them by clicking the calibre icon on the toolbar. Transferring your library in this manner preserver all your metadata, tags, custom columns, etc. In order to understand why that happened, you have to understand what a calibre library is.
At the most basic level, a calibre library is just a folder. Whenever you add a book to calibre, that book’s files are copied into this folder (arranged into sub folders by author and title). Inside the calibre library folder, at the top level, you will see a file called metadata.db. This file is where calibre stores the metadata like title/author/rating/tags etc. For every book in your calibre library. The list of books that calibre displays is created by reading the contents of this metadata.db file.
There can be two reasons why calibre is showing a empty list of books. Your calibre library folder changed its location. This can happen if it was on an external disk and the drive letter for that disk changed. Or if you accidentally moved the folder.
In this case, calibre cannot find its library and so starts up with an empty library instead. To remedy this, do a right-click on the calibre icon in the calibre toolbar and select Switch/create library. Click the little blue icon to select the new location of your calibre library and click OK. If you don’t know the new location search your computer for the file metadata.db. Your metadata.db file was deleted/corrupted. In this case, you can ask calibre to rebuild the metadata.db from its backups.
Right click the calibre icon in the calibre toolbar and select Library maintenance-Restore database. Calibre will automatically rebuild metadata.db. Do not put your calibre library on a networked drive.
A filesystem is a complex beast. Most network filesystems lack various filesystem features that calibre uses. Some don’t support file locking, some don’t support hardlinking, some are just flaky. Additionally, calibre is a single user application, if you accidentally run two copies of calibre on the same networked library, bad things will happen. Finally, different OSes impose different limitations on filesystems, so if you share your networked drive across OSes, once again, bad things will happen. Consider using the calibre Content server to make your books available on other computers. Run calibre on a single computer and access it via the Content server or a Remote Desktop solution.
If you must share the actual library, use a file syncing tool like DropBox or rsync instead of a networked drive. If you are using a file-syncing tool it is essential that you make sure that both calibre and the file syncing tool do not try to access the calibre library at the same time. In other words, do not run the file syncing tool and calibre at the same time. Even with these tools there is danger of data corruption/loss, so only do this if you are willing to live with that risk. In particular, be aware that Google Drive is incompatible with calibre, if you put your calibre library in Google Drive, you will suffer data loss. See for details. Uninstall calibre.
Reboot your computer. Re-install calibre. But do not start calibre from the installation wizard. Temporarily disable your antivirus program (disconnect from the Internet before doing so, to be safe). Look inside the folder you chose for your calibre library. If you see a file named metadata.db, delete it. Start calibre.
From now on you should be able to start calibre normally. If you get an error about a Python function terminating unexpectedly after upgrading calibre, first uninstall calibre, then delete the folders (if they exists) C: Program Files Calibre and C: Program Files Calibre2. Now re-install and you should be fine. If you get an error in the Welcome wizard on an initial run of calibre, try choosing a folder like C: library as the calibre library (calibre sometimes has trouble with library locations if the path contains non-English characters, or only numbers, etc.).
Try running it as Administrator (Right click on the icon and select “Run as Administrator”) If it still wont launch, start a command prompt (press the Windows key and R; then type cmd.exe in the Run dialog that appears). At the command prompt type the following command and press Enter. You recently connected an external monitor or TV to your computer.
In this case, whenever calibre opens a new window like the edit metadata window or the conversion dialog, it appears on the second monitor where you don’t notice it and so you think calibre has frozen. Disconnect your second monitor and restart calibre. The following programs have been reported to cause crashes in calibre: If you are running any of these, close them before starting calibre, or uninstall them: RoboForm, Logitech SetPoint Settings, Constant Guard Protection by Xfinity, Spybot, Killer Network Manager, Nahimic UI Interface, Acronis True Image. You are using a Wacom branded USB mouse/tablet. There is an incompatibility between Wacom drivers and the graphics toolkit calibre uses. Try using a non-Wacom mouse.
On some 64 bit versions of Windows there are security software/settings that prevent 64-bit calibre from working properly. If you are using the 64-bit version of calibre try switching to the 32-bit version. If the crash happens when you are trying to copy text from the calibre E-book viewer, it is most likely caused by some clipboard monitoring/managing application you have running. Turn it off and you should be fine. If the crashes happen specifically when you are using a file dialog, like clicking on the Add books button or the Save to Disk button, then you have some software that has installed broken Shell extensions on your computer. Known culprits include: SpiderOak, odrive sync and Dell Backup and Recovery and NetDrive.
If you have one of these, uninstall them and you will be fine. You can also use the to see what shell extensions are installed on your system and disable them individually, if you dont want to uninstall the full program. Remember to use “Restart Explorer” or reboot your computer after disabling the shell extensions. If none of the above apply to you, then there is some other program on your computer that is interfering with calibre. First reboot your computer in safe mode, to have as few running programs as possible, and see if the crashes still happen. If they do not, then you know it is some program causing the problem.
The most likely such culprit is a program that modifies other programs’ behavior, such as an antivirus, a device driver, something like RoboForm (an automatic form filling app) or an assistive technology like Voice Control or a Screen Reader. The only way to find the culprit is to eliminate the programs one by one and see which one is causing the issue. Basically, stop a program, run calibre, check for crashes. If they still happen, stop another program and repeat. Something on your computer is preventing calibre from accessing its own temporary files. Most likely the permissions on your Temp folder are incorrect. Go to the folder file: C: Users USERNAME AppData Local in Windows Explorer and then right click on the file: Temp folder, select Properties and go to the Security tab.
Make sure that your user account has full control for this folder. Some users have reported that running the following command in an Administrator Command Prompt fixed their permissions. To get an Administrator Command Prompt search for cmd.exe in the start menu, then right click on the command prompt entry and select Run as Administrator. At the command prompt type the following command and press Enter. One common cause of failures on macOS is the use of accessibility technologies that are incompatible with the graphics toolkit calibre uses.
Try turning off VoiceOver if you have it on. Also go to System Preferences-System-Universal Access and turn off the setting for enabling access for assistive devices in all the tabs. Another cause can be some third party apps that modify system behavior, such as Smart Scroll.
You can obtain debug output about why calibre is not starting by running Console.app. Debug output will be printed to it. If the debug output contains a line that looks like. Try temporarily disabling your antivirus program (Microsoft Security Essentials, or Kaspersky or Norton or McAfee or whatever). This is most likely the culprit if the upgrade process is hanging in the middle. Try rebooting your computer and running a registry cleaner like. Try a clean install.
That is, uninstall calibre, delete C: Program Files Calibre2 (or wherever you previously chose to install calibre). Then re-install calibre. Note that uninstalling does not touch your books or settings.
Try downloading the installer with an alternate browser. For example if you are using Internet Explorer, try using Firefox or Chrome instead. If you get an error about a missing DLL on Windows, then most likely, the permissions on your temporary folder are incorrect. Go to the folder C: Users USERNAME AppData Local in Windows explorer and then right click on the Temp folder and select Properties and go to the Security tab. Make sure that your user account has full control for this folder.
If you still cannot get the installer to work and you are on Windows, you can use the, which does not need an installer (it is just a zip file). The first thing to check is that you are downloading calibre from the official website:. Make sure you are clicking the download links on the left, not the advertisements on the right. Calibre is a very popular program and unscrupulous people try to setup websites offering it for download to fool the unwary. If you have the official download and your antivirus program is still claiming calibre is a virus, then, your antivirus program is wrong.
Antivirus programs use heuristics, patterns of code that “look suspicious” to detect viruses. It’s rather like racial profiling.
Calibre is a completely open source product. You can actually browse the source code yourself (or hire someone to do it for you) to verify that it is not a virus. Please report the false identification to whatever company you buy your antivirus software from. If the antivirus program is preventing you from downloading/installing calibre, disable it temporarily, install calibre and then re-enable it.
The most important thing to backup is the calibre library folder, that contains all your books and metadata. This is the folder you chose for your calibre library when you ran calibre for the first time. You can get the path to the library folder by clicking the calibre icon on the main toolbar. You must backup this complete folder with all its files and sub-folders. You can switch calibre to using a backed up library folder by simply clicking the calibre icon on the toolbar and choosing your backup library folder.
A backed up library folder backs up your custom columns and saved searches as well as all your books and metadata. If you want to backup the calibre configuration/plugins, you have to backup the config directory. You can find this config directory via Preferences → Miscellaneous.
Note that restoring configuration directories is not officially supported, but should work in most cases. Just copy the contents of the backup directory into the current configuration directory to restore. Most purchased EPUB books have. This prevents calibre from opening them. You can still use calibre to store and transfer them to your e-book reader. First, you must authorize your reader on a windows machine with Adobe Digital Editions.
Once this is done, EPUB books transferred with calibre will work fine on your reader. When you purchase an epub book from a website, you will get an “.acsm” file. This file should be opened with Adobe Digital Editions, which will then download the actual “.epub” e-book. The e-book file will be stored in the folder “My Digital Editions”, from where you can add it to calibre. You can get permission denied errors if you are using an SD card with write protect enabled. If you, or some program you used changed the file permissions of the files in question to read only. If there is a filesystem error on the device which caused your operating system to mount the filesystem in read only mode or mark a particular file as read only pending recovery.
If the files have their owner set to a user other than you. If your file is open in another program. If the file resides on a device, you may have reached the limit of a maximum of 256 files in the root of the device. In this case you need to reformat the device/sd card referred to in the error message with a FAT32 filesystem, or delete some files from the SD card/device memory. You will need to fix the underlying cause of the permissions error before resuming to use calibre. Read the error message carefully, see what file it points to and fix the permissions on that file or its containing folders.
Most readers do not support this. You should complain to the manufacturer about it and hopefully if enough people complain, things will change. In the meantime, you can insert the metadata, including comments into a “Jacket page” at the start of the e-book, by using the option to “Insert metadata as page at start of book” during conversion.
The option is found in the Structure detection section of the conversion settings. Note that for this to have effect you have to convert the book. If your book is already in a format that does not need conversion, you can convert from that format to the same format. Another alternative is to create a catalog in e-book form containing a listing of all the books in your calibre library, with their metadata. Click-and-hold the Convert button to access the catalog creation tool. And before you ask, no you cannot have the catalog “link directly to” books on your reader. By default, calibre uses whatever proxy settings are set in your OS.
Sometimes these are incorrect, for example, on Windows if you don’t use Internet Explorer then the proxy settings may not be up to date. You can tell calibre to use a particular proxy server by setting the httpproxy and httpsproxy environment variables. The format of the variable is: you should ask your network administrator to give you the correct value for this variable. Note that calibre only supports HTTP proxies not SOCKS proxies.
You can see the current proxies used by calibre in Preferences-Miscellaneous. You have two choices:. Create a patch by hacking on calibre and send it to me for review and inclusion. Remember that while you may think your feature request is extremely important/essential, calibre developers might not agree. Fortunately, calibre is open source, which means you always have the option of implementing your feature yourself, or hiring someone to do it for you. Furthermore, calibre has a comprehensive plugin architecture, so you might be able to develop your feature as a plugin, see. There is no need to update every week.
If you are happy with how calibre works turn off the update notification and be on your merry way. Check back to see if you want to update once a year or so. There is a check box to turn off the update notification, on the update notification itself. calibre downloads currently use. Implementing automatic updates would greatly increase that and end up costing thousands of dollars a month, which someone has to pay.
If I implement a dialog that downloads the update and launches it, instead of going to the website as it does now, that would save the most ardent calibre updater, at most five clicks a week. There are far higher priority things to do in calibre development. If you really, really hate downloading calibre every week but still want to be up to the latest, I encourage you to run from source, which makes updating trivial. Instructions are. There are third party automatic updaters for calibre made by calibre users in the. Calibre is licensed under the GNU General Public License v3 (an open source license).
This means that you are free to redistribute calibre as long as you make the source code available. So if you want to put calibre on a CD with your product, you must also put the calibre source code on the CD. The source code is available. You are free to use the results of conversions from calibre however you want.
You cannot use either code or libraries from calibre in your software without making your software open source. For details, see. Note calibre needs GLIBC = 2.17 and libstdc = 6.0.17.
If you have an older server, you will either need to compile these from source, or use calibre 2.85.1 which requires GLIBC = 2.13 or calibre 1.48 which requires only GLIBC = 2.10. In addition, although the calibre command line utilities do not need a running X server, some of them do require the X server libraries to be installed on your system. This is because of Qt, which is used for various image processing tasks, and links against these libraries. If you get an ImportError about some Qt modules, you are likely missing some X libraries. You can run the calibre server via the command.