Select And Delete In Office For Mac
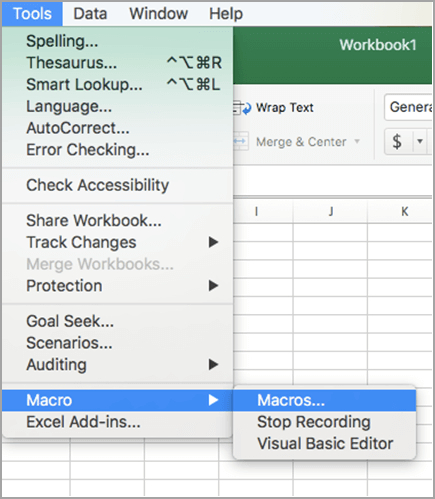
- Select And Delete In Office For Mac Windows 10
- Select And Delete In Office For Macro
- Select And Delete In Office For Mac Completely
Step 1: Remove Office 2016 for Mac applications. Open Finder and click Applications. Command +click to select all of the Office 2016 for Mac applications. Ctrl+click or right-click the applications you selected and click Move to Trash. Step 2: Remove supporting files. The supporting files you need to remove are in the Library and User folders.
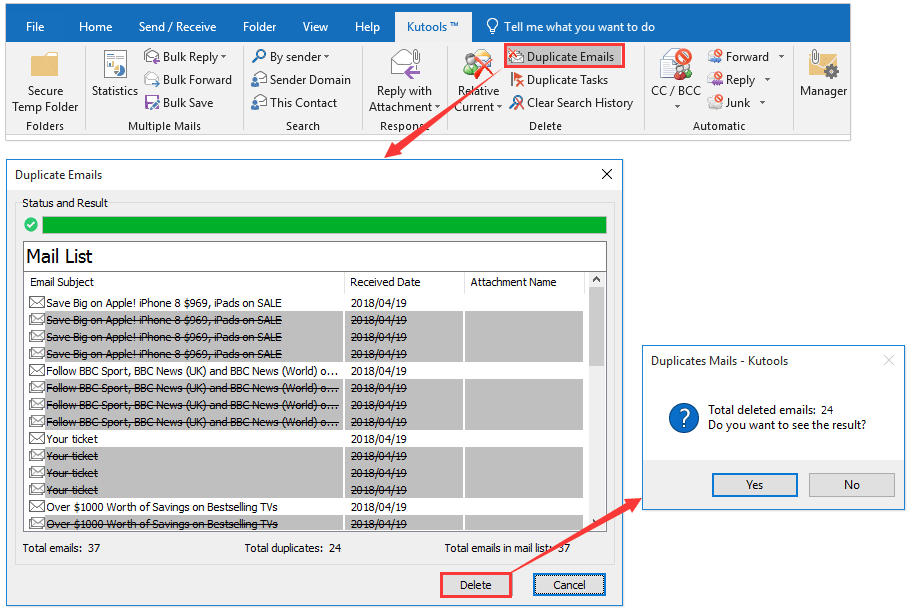
Not helpfull, the link directions still require a sign in. To activate your copy of Office 2016 for Mac you’ll need to visit Office.com/setup and follow the next steps: Step 1: Obtain a Product Key from your MSDN portal, copy the product key. Step 2: Using your Mac, go to the browser and type in the following: Step 3: Read the text page that appears on the screen.
Select And Delete In Office For Mac Windows 10
At the bottom of the page, there is a space for a 25-digit number. This is where the product key number should be inserted. Step 4: Type in or paste the 25-digit number.
Select And Delete In Office For Macro

Select And Delete In Office For Mac Completely
Istanbuljinekomasti.com.tr autocad for mac. Proofread the number to be sure it is correct. Step 5: Click on the box that says Get Started. Create a Microsoft Account or use your existing account and begin installing Office 2016 for Mac. You need to create or use your existing Microsoft Account to login this step is mandatory. Here is the steps with screenshots: Step-1 Step-2 Step-3 Thanks prathaprabhu Don't Say Can't Say Can to Not.